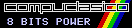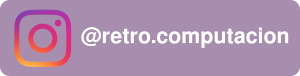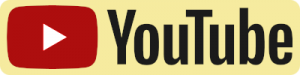Tutorial Wifi Amiga 1200
-
Este es un paso a paso para poder conectar las Amiga 600/1200 a internet y/o a Amiga explorer para compartir archivos entre PC y Amiga sin cables y a velocidades superiores que por nullmodem.
Está pensado para las placas Pcmcia Proxim Orinoco Silver y se basa en el uso de Classic Workbench dado que es de lo más utilizado por acá. Por lo que software necesario como por
ejemplo MUI se da por hecho que está instalado por estar integrado en Classic workbench.
La placa Proxim Orinoco Silver 802.11b PC Card
Es sabido que las Amiga 1200 y en menor medida las 600 presentan un bug en la línea de reset del puerto PCMCIA, por lo que en dadas condiciones cambiar una plaqueta PCMCIA por otra provoca inconvenientes tales como falla en la detección de la nueva placa y demás etc.
Para ello existen soluciones de software y de hardware.
En lo que hace a software se puede usar CardPatch (http://aminet.net/util/boot/CardPatch.lha) y Cardreset (http://aminet.net/util/boot/CardReset.lha).
Como implican editar el startup-sequence, prefiero de momento no complicarle la vida a quienes son más novatos y centrarme más en la explicación de hacer andar la computadora en red.
De momento y para no asustar más a nadie simplemente digo que entre cambio y cambio de placa PCMCIA que puedan hacer, es preferible apagar y re encender la máquina para que esta sea debidamente detectada.
Primer Paso: EL DRIVER.
El driver que se usa para estas placas es el PRISM2 que se consigue en aminet (http://aminet.net/driver/net/prism2v2.lha)
Es de muy sencilla instalación como se puede ver a continuación:
Se debe descomprimir el archivo a algúna ubicación temporal (a mi me gusta usar el ramdisk porque tengo mucha memoria, pero puede ser cualquier lado) y luego ejecutar el instalador como se ve en la imagen.
La pantalla que sigue es la que siempre se ve al instalar algo, por lo que la aceptamos y vemos como trabaja hasta llegar a esta otra pantalla:
En esta pantalla hay que escribir el nombre de la red wifi a la que conectarse, hay que prestar atención a mayúsculas y asegurarse de escribir bien el nombre. Ah! Y darle ENTER al terminar de escribir que si no no toma el nombre!
Luego el instalador pregunta por la clave WPA. Yo uso una clave de 10 caracteres alfanuméricos.
Es la clave que usan normalmente para acceder al wifi con cualquier aparato.
Hecho eso, la instalación continúa

Y culmina con esa pantalla.
En este momento lo que tenemos es instalado el controlador de nuestra placa de red, pero para conectarse a la red todavía hace falta el llamado Stack TCP/IP.
Existen varios, pero considero que Miami DX es el más sencillo.
Por ello, vamos a descargarlo de:
http://www.mikeslab.net/files/Amiga/MiamiDx10cmain.lha
http://www.mikeslab.net/files/Amiga/MiamiDx10c-MUI.lha
Y una vez más vamos a descomprimir los dos archivos a una ubicación temporal y luego buscar el instalador:
La instalación es bastante standard, pero la voy a ir comentando paso a paso.
ATENCION: No olviden crear un directorio, preferentemente llamado MiamiDX en la ubicación que elijan cuando lleguen a esta parte, LEAN que el cartel que les va a salir dice claro que NO SE CREA AUTOMÁTICAMENTE

Como interface seleccionamos MUI, que no nos preocupa porque viene en Classic Workbench
SANAMI.device no sé que es o hace, pero yo le dije que lo quería instalar y no causó problemas.
Aguardamos pacientemente que trabaje, no dura mucho igual.
Y tras aceptar un par de pantallas y el agregado del Assign Miami al startup-sequence llegamos a esta pantalla:
Como no hicimos fixes de cardpatch y cardreset, en este momento yo recomiendo un apagado y reencendido de la computadora. Se puede conectar la placa ahora si no estaba antes conectada -
PARTE 2: Configurando Miami DX
Ahora que está instalado el driver prism2 y el stack TCP/IP lo que hay que hacer para poder salir a la red es simplemente configurarlo. Esto se hace más fácil mediante el asisente Miami Init que crea una configuración para que luego podamos cargarla en Miami DX y usarla.
El ícono de Miami Init.
Tras cliquear Miami Init, nos recibe una pantalla de bienvenida, le damos continuar.
Luego elegimos la opción de Ethernet/Cable Adsl modem y continuamos.
Le damos a "OTHER" y continuar en la pantalla siguiente (perdón, no hay foto pero tampoco alternativas, sólo deja elegir "other") y llegamos a esta pantalla:
Acá hay que escribir el nombre del driver de nuestra placa de red a utilizar, en este caso es "prism2.device"
Se escribe como se ve en la pantalla, y se ingresa siempre con enter, no escriban y dejen ahí el cursor porque no toma el nombre si no.
Entonces queda como prism2.device y la unidad queda en cero, no hay que variarla.
Al continuar, van a ver una pantalla como esta:
Ahí es donde el sistema busca la configuración de red. Si no encuentra la configuración es posible que hayan escrito mal el nombre de la red al principio del tutorial o que la placa no esté siendo bien reconocida por el bug de reset de PCMCIA, por esto es que aconsejaba antes que apagaran la máquina y la encendieran de vuelta con la placa conectada tras instalar MiamiDX.
Si todo va bien, el proceso sigue mostrando estas pantallas:

Cada una se confirma presionando Enter (o return, como gusten decirle)
Luego el asistente continúa buscando DNS, en mi caso no encontró y me salió este cartel:
Calculo que saldrá en todos los casos, si sale, hay que darle SKIP.
Aparece esto:
Ahí se puede nombrar la conexión como les guste.
Luego sale esta pantalla:
Donde escribimos un nombre de usuario y seleccionamos como guardar la configuración. Para evitar cuelgues, destildar la opción de imprimir la hoja de información, si se tiene una impresora configurada y se tiene ganas, pueden dejarla tildada.
Presionando continuar el programa graba la configuración y se cierra.
¡Ya casi estamos en internet!
Ahora vamos al MiamiDX propiamente dicho y hacemos 2 clicks:
Nos recibe la pantalla de bienvenida y ahí, sin más preámbulos buscamos el menú para cargar nuestra configuración creada por MiamiInit
Nos va a llevar a un menú donde elegir el archivo MiamiInit.config, en realidad sólo hay que presionar en OK en esa ventana, el nombre de archivo Miamiinit.config no lo cambiamos en el paso de destildar la impresora y el menú este lleva a la ubicación por defecto. Así que a darle Ok y ver esta pantalla:
Se ha importado la configuración desde MiamiInit.
Ahora lo que hacemos es salvar esta configuración como predeterminada, así no tenemos que cagarla cada vez que querramos conectarnos a internet:
LISTO!
Cada vez que uno quiera conectarse, abre MiamiDX y presiona ONLINE !
Después, para navegar se usa el navegador que uno quiera, Aweb viene instalado en Classic Workbench, yo uso Ibrowse que me parece un poco mejor.
BONUS: Amiga Explorer
Amiga Explorer, del lado de Amiga, cambia automáticamente al modo TCP/IP si el stack (MiamiDX en este caso) está previamente Online. Si no está online, usa el serial.device para conectarse por nullmodem.
Por lo que para que se pueda comunicar con la PC, Amiga Explorer tiene que estar configurado en Windows para usar TCP/IP y proveérsele del número IP de la Amiga y el Password de Acceso.
Del lado Amiga, basta asegurarse cual es el número de IP. En el tutorial conseguimos conectarnos a la red mediante DHCP que genera IPs variables, pero para más comodidad yo cambié esa opción en MiamiDX para dejar un IP fijo a la Amiga así no tengo que andar averiguando y cambiando Amiga Explorer en Windows cada vez que quiera usarlo. El password por defecto de Amiga Explorer en el lado Amiga es "AExplorer" eso se puede cambiar editatndo el "Tooltypes" dentro del INFO del ícono de Amiga Explorer como se ve en la imagen.
En windows, hay que hacer click derecho sobre el ícono de Amiga Explorer e ir a Propiedades. En la imagen se ve como debe quedar configurado.
Resumiendo, hay que averiguar cual es la IP de la Amiga (Miami/interfaces) o setear una estática, hay que decirle al Amigaexplorer que use TCP/IP, ponerle el número IP de la Amiga y escribir el password que por defecto es AExplorer.
Eso es todo!
Nos vemos ahora en compra/venta LINK
-
Gracias querido!.
Me llamo mucho la atención que esta placa Orinoco al soportar solo 802.11b soporte WPA!! pense que 802.11b solo soportaba WEP.
Saludos -
-
Hola Andres, te hago una pregunta.
Anda sin el cable de la antena? Ya que consigo una sin cable...
Saludos,
Gastón. -
Hola Andres, te hago una pregunta.
Gastón
Anda sin el cable de la antena? Ya que consigo una sin cable...
Saludos,
Gastón.
Que modelo tenes Gaston? muchas de esas tienen una tapita para una antena externa pero trae una interna.
-
-
Gracias querido!. Me llamo mucho la atención que esta placa Orinoco al soportar solo 802.11b soporte WPA!! pense que 802.11b solo soportaba WEP. Saludos
Franchute13
No se el caso en específico de esta marca. Pero la NETGEAR MA401, también compatible con los drivers disponibles para Amiga, lo que hay que hacer es actualizar Firmware, se "flashea" a una nueva versión y sale andando en la Amiga (supongo que PC también) con cualquier nivel de seguridad de routers WiFi.
-
-
Que modelo tenes Gaston? muchas de esas tienen una tapita para una antena externa pero trae una interna.
Franchute, todavia no la tengo pero la encontre barata en ebay sin cables ni nada... es el mismo modelo de Andres.